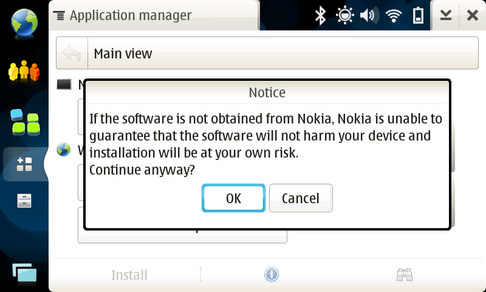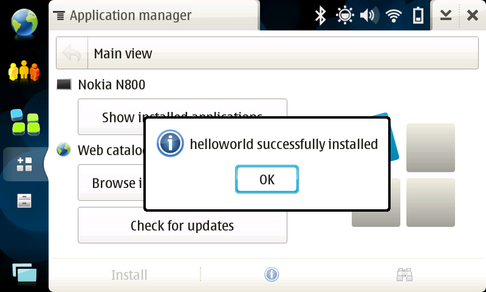Back to Index
Maemo for mobile developers
Advanced building and packaging
Table of contents
- Using Autotools build
- Packaging the application
- Packaging for Application Manager
- Building the package
- Installing the application using Application Manager
Packaging the application
Once you have configured Autotools as described above, create a Hello World
installable debian file that the Application Manager of the device
uses to install the application. (For more information, see Debian
Maintainer's Guide).
-
A debian package includes the name and e-mail of its creator (in this case
called maintainer). In order to get your name and e-mail inserted on the
package properties you can export these environment variables:
[sbox-SDK_ARMEL: ~] > export DEBFULLNAME="John Doe"
[sbox-SDK_ARMEL: ~] > export DEBEMAIL=john.doe@foo.org
Optionally, you can have these variables enabled every time you enter the Scratchbox environment (you need to restart Scratchbox after these commands
in order to have these variables enabled):
[sbox-SDK_ARMEL: ~] > echo "export DEBFULLNAME=\"John Doe\"" >> ~/.bashrc
[sbox-SDK_ARMEL: ~] > echo "export DEBEMAIL=john.doe@foo.org" >> ~/.bashrc
Note: This is valid for all Scratchbox targets.
Create a source code distribution using the following command:
[sbox-SDK_ARMEL: ~] > make dist
This command will create a compressed tar file (.tar.gz) of your
software (containing a distributable version of it). Issue the
following commands in order to unpack this package:
[sbox-SDK_ARMEL: ~] > tar xzf helloworld-0.1.tar.gz
[sbox-SDK_ARMEL: ~] > cd helloworld-0.1
Issue the following command to make initial 'debianization':
[sbox-SDK_ARMEL: ~] > dh_make -s -f ../helloworld-0.1.tar.gz
Note: It is assumed that the examples' root directories are in format
<package name>-<version> for education purposes
(eases the dh_make command execution). When dealing with applications in
real life (inside a repository, for example) it would be better to remove the
<version> tag from the directory name because the source code
inside it could have a different version than indicated in the directory name.
Next dh_make will print a summary of the package. Then press
ENTER to confirm:
Maintainer name : John Doe
Email-Address : john.doe@foo.org
Date : Thu, 13 Sept 2007 21:02:03 +0400
Package Name : helloworld
Version : 0.1
Type of Package : Single
Hit <enter> to confirm:
In order to create a entry on the maemo menu, you must create the
file helloworld.links in data directory with the following
content:
usr/share/applications/hildon/helloworld.desktop etc/others-menu/1400_tana_fi_utilities/0100_helloworld.desktop
Now your package is almost ready to be created. We'll see now a little bit
about "Application Manager", the maemo's user interface for managing \
application packages.
Packaging for Application Manager
Maemo uses .deb files (Debian packaging system) that are used to
install, remove or upgrade packages on the system (similar to .sis files on
Symbian). Normally, every user with root priviledges would have access to
manage these packages, altough for the normal user the packaging system is
managed by "Application Manager", wich is a frontend like synaptic, for
example, but with some modifications.
"Application Manager" is aimed at user packages. It wasn't planned to manage
all the system packages, but just the ones that the user would know about. It
uses the control file (contained in debian/ directory of your
application tree) in order to read lots of information about your application
package. In order to make your package appear on the " Application Manager",
modify the Section: field like this:
Section: user/<SECTION>
Where SECTION is the type of application you are creating. Here is a
list of predefined sections:
Accessories: user/Accessories
Communication: user/Communication
Games: user/Games
Multimedia: user/Multimedia
Office: user/Office
Other: user/Other
Programming: user/Programming
Support: user/Support
Themes: user/Themes
Tools: user/Tools
Notice that you could also create a non-predefined section, like
Networking, for example.
Building the application
Now the application is properly configured for "Application Manager",
building it is done easily with the command:
[sbox-SDK_ARMEL: ~] > dpkg-buildpackage -rfakeroot -us -uc -b
Where -rfakeroot tells the application to use a "fake" root
environment (provided by fakeroot tool) in order to build the package,
-us and -uc are used to tell that the package and its
modifications are unsigned, and finally -b is used to build only the
binary file, without source code packaged.
The system displays some output and some warnings near the end of it
(regarding the security issue about unsigned package and modifications of it)
but that is normal. The parent directory now has a
helloworld_0.1-1_armel.deb file - your Debian package. This is the file
that is distributed to maemo devices and installed using the Application
Manager. You can install and test you package on scratchbox by typing:
[sbox-SDK_ARMEL: ~] > cd ..
[sbox-SDK_ARMEL: ~] > fakeroot dpkg -i helloworld_0.1-1_armel.deb
Low and behold, your helloworld application will install without errors.
Packages can be installed in both X86 and ARMEL targets.
Now you are ready to send your helloworld_0.1-1_armel.deb package
into your device as in the
Compiling and moving application to device
section. Then you can install the package on the device with the following line
command:
$ sudo gainroot
$ dpkg -i helloworld_0.1-1_armel.deb
Installing the application using Application Manager
Until now, you were installing application packages using the "X terminal"
console. This is not a good way for the user to install and remove packages. In
order to resolve this, we'll show how to manage applications using "Application
Manager".
After sending the application package helloworld_0.1-1_armel.deb, you
can use "File Manager" to select it:

After selecting the file, "Application Manager" will open and ask you what
to do. Click "OK" to continue:

You will get a notice related to non-Nokia packages. Click "OK" to
continue:
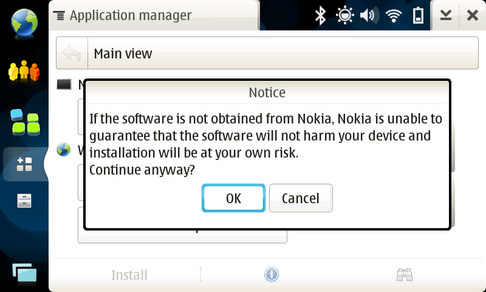
"Application Manager" will now install your application package. After
install, it shows a message saying that the installation was completed:
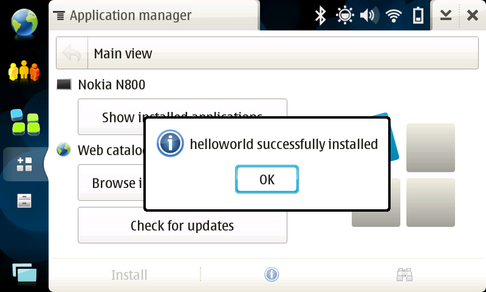
"helloworld" is now listed on the "Show installed applications" window:

Finally, "helloworld" now appears on the maemo menu:

Resources and
localization